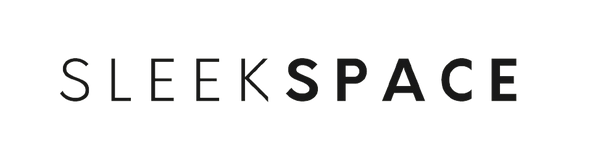Understanding the Wyze Cam Outdoor
The Wyze Cam Outdoor is a battery-powered, weather-resistant security camera designed to operate in a range of outdoor environments. Its features include live streaming, night vision, and two-way audio, catering to your surveillance needs both day and night.
Key Specifications:
- Resolution: 1080p HD video
- Field of View: 110 degrees
- Battery Life: 3-6 months (depending on usage)
- Weather Resistance: IP65 rating
This camera functions with the Wyze app, enabling you to view live feeds or recorded videos directly from your smartphone. You can set up motion detection alerts to keep you informed of any activity in the camera's field of view. Preserving power, the camera employs a PIR (Passive Infrared) sensor to detect heat and move into an active state only when necessary.
Installing the camera is streamlined. Your Wyze Cam Outdoor has a magnetic base and comes with a metal mounting plate that can be attached to various surfaces. For optimal performance, ensure your camera is within the Wi-Fi range, adequately charged, and positioned to avoid obstructions and direct sunlight.
Remember, regular maintenance like software updates and battery checks contributes to the longevity of your device and the quality of your surveillance experience.
Preparation for Reset
Before resetting your Wyze Cam Outdoor, ensure that you have all the necessary tools on hand and are aware of the safety precautions to avoid damage to your device or personal harm.
Safety Precautions
- Electrical Safety: Make sure your Wyze Cam Outdoor is disconnected from any power sources to prevent electric shocks.
- Weather Considerations: If your camera is mounted outdoors, choose a time when the weather conditions will not pose a risk to either you or the electronic components as you handle them.
Tools and Materials Needed
| Material | Purpose |
|---|---|
| Paperclip or SIM eject tool | To press the reset button located on the camera's body. |
| Soft cloth | For cleaning the camera if necessary before the reset. |
Ensure you have a stable internet connection and access to the Wyze app on your smartphone or tablet for re-setup after the reset is complete.
Resetting the Wyze Cam Outdoor
Resetting your Wyze Cam Outdoor is a straightforward process that requires locating the reset button and following a specific procedure.
Locate the Reset Button
Your Wyze Cam Outdoor's reset button is hidden to protect it from accidental presses. Carefully remove the camera from its mounting location. Ensure the camera is switched off before proceeding. On the bottom side, there is a rubber cover; peel it back to reveal the reset button.
Perform the Reset Procedure
Once you've found the reset button, follow these steps to reset your Wyze Cam Outdoor:
- Turn on your camera by pressing the Power switch to the 'on' position.
- Press and hold the reset button for 5 seconds. You'll know you've held it long enough when the camera's status light changes.
- Wait for the Wyze Cam to reboot. This can take up to 30 seconds. The camera will flash a yellow light to indicate it is resetting.
- Once the light turns solid blue, the reset is complete, and the camera is ready to be set up again via the Wyze app.
Configuring the Wyze Cam After Reset
Once your Wyze Cam Outdoor has been reset, there are two important steps to reconfigure your device: Reconnecting it to the Wyze app and setting up your device preferences.
Reconnecting to the Wyze App
To reconnect your Wyze Cam Outdoor to the Wyze app, follow these steps:
- Open the Wyze app on your smartphone or tablet. If you don’t have the app installed, download it from the App Store or Google Play.
- Sign in to your Wyze account.
- Tap on the "+" sign in the top left corner of the home screen, then select "Add Device."
- Choose "Cameras" and then select "Wyze Cam Outdoor."
- Follow the on-screen instructions to power on your camera and connect it to your Wi-Fi network.
Make sure your smartphone or tablet is connected to your 2.4GHz Wi-Fi network during this process, as the Wyze Cam Outdoor does not support 5GHz Wi-Fi.
Setting Up Device Preferences
After reconnecting your camera to the app, adjust your device preferences:
- Detection Settings: Configure motion detection sensitivity, detection zones, and recording cooldown time under 'Event Recording' > 'Detection Settings'.
- Notifications: Decide if you want to receive push notifications by toggling the option under 'Event Recording' > 'Notifications'.
- Schedule & Automation: Set up a schedule for the camera to turn on/off or create automations based on other Wyze products and services via 'Settings' > 'Schedule & Automation'.
- Advanced Settings: Here, fine-tune night vision, camera status light, and image rotation preferences.
Regularly update your device's firmware to maintain optimal performance and security. You can check for updates in the Wyze app under 'Settings' > 'Device Info' > 'Firmware Version'.
Troubleshooting Common Issues
When your Wyze Cam Outdoor isn’t functioning as expected, addressing common issues can often restore its performance quickly. The subsections below target specific problems and offer steps to resolve them efficiently.
Connectivity Problems
- Check Wi-Fi Signal: Ensure your camera is within the Wi-Fi range. Signal strength may diminish with distance.
- Power Cycle: Reboot your device by unplugging it for 30 seconds and then plugging it back.
Reset Failures
-
Correct Reset Procedure:
- Press and hold the reset button for 5 seconds.
- Release when the status light blinks red.
-
Check Power Source: Confirm that your camera battery is charged or connected to a power source.
Configuration Errors
- Review Settings: Double-check your camera settings in the Wyze app to ensure they're configured correctly.
- Update Firmware: Make sure your Wyze Cam Outdoor has the latest firmware via the Wyze app.
Maintaining Your Wyze Cam Outdoor
Effective maintenance ensures your Wyze Cam Outdoor performs optimally and lasts longer. Apply the following specific steps to keep your device in prime condition.
Regular Firmware Updates
Check for Updates Monthly: Always ensure that your Wyze Cam Outdoor is running on the latest firmware. Regular updates not only improve functionality but also include important security patches. To check for updates:
- Open the Wyze app.
- Tap on your Wyze Cam Outdoor.
- Go to the Device Settings.
- Tap on 'Firmware Version'.
- Follow prompts if an update is available.
*Note: Keeping your firmware up-to-date can prevent many common issues.
Physical Maintenance Tips
Cleaning and Inspection Routine: Regular cleaning and inspection of your Wyze Cam Outdoor can prevent dust and debris from affecting its performance. Adhere to the following procedure:
- Wipe the lens gently with a soft, dry, lint-free cloth.
- Remove debris from the unit and mounting surface.
- Inspect for wear and tear, especially after extreme weather conditions.
Proper Placement: Ensure your camera is placed in a location that minimizes exposure to direct sunlight and heavy weather. Try to mount it under an eave or overhang for additional protection.
Caution: Never use harsh chemicals or water to clean the device as it can damage the camera.
Seeking Further Assistance

If you have tried the standard procedures to reset your Wyze Cam Outdoor without success, reaching out for further help is the next step. This section will guide you on how to contact Wyze’s Customer Support and how to engage with the Community Forums for additional assistance.
Customer Support
Wyze offers a dedicated Customer Support team that is available to help you troubleshoot and resolve any issues with your Wyze Cam Outdoor. Here is how you can get in touch:
- Phone Support: Call Wyze Customer Support at 1 (844) 999-3226 during their business hours for immediate assistance.
- Email: Send an email to support@wyze.com with a detailed description of your problem and any steps you have already taken to resolve it.
When contacting Customer Support, have your device information and any error messages on hand to expedite the process.
Community Forums
The Wyze community is an active and resourceful place where users share their experiences and solutions. Participate in the forums by following these steps:
- Access the Wyze Community Forum at forums.wyze.com.
- Search for existing threads on resetting Wyze Cam Outdoor to see if other users have reported similar issues and what solutions they have found.
- If you do not find an existing solution, create a new post with a clear and concise description of your issue. This increases the likelihood that community members will be able to assist you.
Remember to review any posted solutions before implementing them to ensure they are relevant to your situation.